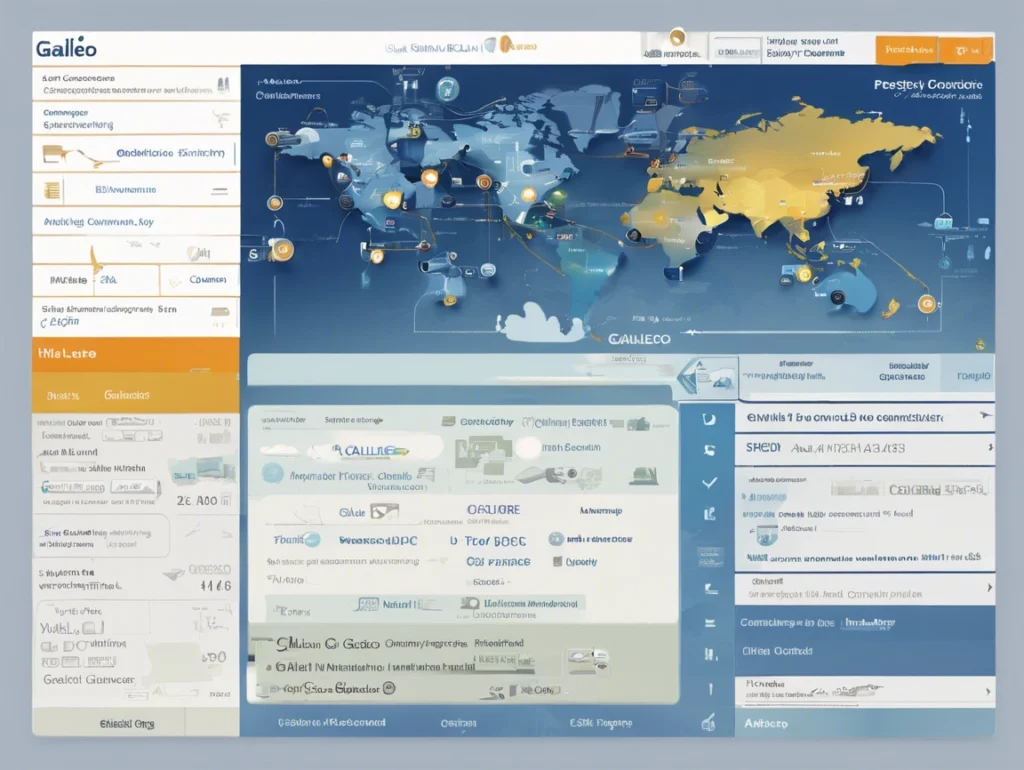Welcome to our comprehensive Galileo GDS (Global Distribution System) course! Whether you’re just starting in the travel industry or looking to enhance your skills, this course will guide you through everything you need to know about Galileo GDS, one of the leading platforms used worldwide by travel professionals to book flights, hotels, car rentals, and more.
Our course is designed to take you from the basics of Galileo—covering essential commands, reservation creation, and navigation—to advanced levels where you will learn about fare rules, ticketing procedures, and complex itinerary management. We’ve broken down each module with step-by-step instructions, real-life examples, and expert tips, making it easy for anyone to follow.
What You’ll Learn:
- Introduction to Galileo GDS: Understand the role of GDS in the travel industry and how Galileo fits into the broader picture of global distribution systems.
- Basic Galileo Commands: Learn essential commands to make reservations, check availability, and manage customer information.
- Advanced Galileo Functions: Explore advanced ticketing procedures, complex itinerary management, and PNR handling.
- Real-Time Booking Management: Stay updated with live booking systems for flights, hotels, and car rentals.
- Shortcuts and Time-Saving Tools: Get hands-on with professional tips that will help you work faster and more efficiently.
Why Choose This Course?
The Galileo GDS system plays a pivotal role in travel bookings for agencies worldwide. By mastering Galileo, you’ll open doors to a range of opportunities in airline ticketing, travel agencies, and other sectors of the travel and tourism industry.
Our course ensures you not only learn how to use Galileo but also understand its role in improving operational efficiency and customer satisfaction. Plus, all our content is constantly updated to reflect the latest changes in 2025 and beyond.
Table of Contents
Radio Codes………………………………………………………………………………………………………….. 2
PNR Creation Checklist…………………………………………………………………………………………….. 5
1. Seat Booking……………………………………………………………………………………………………. 6
Fare Shopping………………………………………………………………………………………………………… 7
2. Name Field……………………………………………………………………………………………………… 8
3. Agency Details: Phone Field…………………………………………………………………………………… 9
4. Ticketing Time Limit……………………………………………………………………………………………… 9
5. Receive PNR…………………………………………………………………………………………………….. 10
PNR Components………………………………………………………………………………………………….. 10
DOCS: Passport Information…………………………………………………………………………………….. 10
DOCO (VISA Information)……………………………………………………………………………………….. 11
DOCA (Address Information)……………………………………………………………………………………. 11
PCTC (Contact Number)…………………………………………………………………………………………. 11
Itinerary Modify……………………………………………………………………………………………………… 12
Special Service Requirements (SSR)…………………………………………………………………………. 12
SI Field (To Pass Message to Airline)…………………………………………………………………………. 12
Mileage Card………………………………………………………………………………………………………… 13
Passenger E-Mail Address and Phone Field for (BG/SV/TK)…………………………………………… 13
Fare Quote (Loading Itinerary fare with tax)…………………………………………………………………. 14
Ticket Issue checklist……………………………………………………………………………………………… 14
Open PNR…………………………………………………………………………………………………………… 13
Booking on fare tier (Rich Content and Branding: lite/basic/flex fares)………………………………… 15
Fare Display (To See Fare without Tax)………………………………………………………………………. 16
Seat Allocation……………………………………………………………………………………………………… 17
Queue………………………………………………………………………………………………………………… 18
Cancel PNR…………………………………………………………………………………………………………. 18
Divide Passenger in PNR………………………………………………………………………………………… 18
E-Mail PNR………………………………………………………………………………………………………….. 19
Segment Status…………………………………………………………………………………………………….. 19
To see list of PNRs created……………………………………………………………………………………… 19
Copy Booking File………………………………………………………………………………………………….. 20
To hide fare in Viewtrip……………………………………………………………………………………………. 20
Timetable…………………………………………………………………………………………………………….. 20
GIS Page (Galileo Information System)………………………………………………………………………. 20
Retrieve Old PNR for History……………………………………………………………………………………. 21
Fare Quote Planner……………………………………………………………………………………………….. 21
Indigo Booking Manual……………………………………………………………………………………………. 21
Radio Codes
Character Telephony
A Alpha
B Bravo
C Charlie
D Delta
E Echo
F Fox
G Golf
H Hotel
I India
J Juliet
K Kilo
L Lima
M Mike
N November
O Oliver
P Peter
Q Queen
R Romeo
S Sugar
T Tommy
U United
V Victory
W William
X X-Ray
Y Yankey
Z Zulu
Important Commands & Shortcuts
| CTRL+W | Clear Window |
| CTRL+↑ | Display Previous Entry |
| CTRL+↓ | Back on Present Entry |
| MD or pg dn | Move Down |
| MU or pg up | Move Up |
| I | Ignore (To get out of a PNR) |
| IR | Ignore and Retrieve (Refresh PNR) |
Encode (To get code) & Decode (To get name)
Signing In Using the Sign On Dialog Box
If you are not signed on to Galileo Desktop when you launch Travelport Smartpoint, the Sign On dialog box is displayed:
1. Enter your Galileo Desktop sign on and password.
Or Sign on using SON/ZXX
Signing Out
To sign out of Travelport Smartpoint type SOF
The response is: SIGN-OFF COMPLETE.
Note: This entry also signs you out of Galileo Desktop.
Setting Your GDS Language
The translation feature supports a primary and secondary language.
To configure the GDS language:
1. Click on the Connection box at the top of the screen.
2. Select your primary cryptic language.
3. Select a secondary cryptic language such as Amadues or Sabre
PROGRAMMABLE KEYS EDITOR is used to store your most used Galileo formats |
Press F2 to F5 followed by Enter after each Key to insert formats which you may modify/amend
INFORMATION
LOCAL TIME
| Display Local Time | @LT | |
| Local Time of Specific city | @LT<city code> | |
| Local time on specific date | @LT<city code><DDMMMYY> | |
| MAP | ||
| Display Maps | C*MAP/<country name> | |
| MINIMUM CONNECTING TIME (H/DCT) | ||
| Display fill in format for Minimum Connecting Time | DCT | |
| Display Minimum Connecting Time | DCT<City Code> | |
| Display Routing from one place to another | DCP<City Pair> | |
| DIRECT CARRIER | ||
| To View direct carriers inside city | DC*<CITY CODE>/I | |
| To View direct carriers outside city | DC*<CITY CODE>/O | |
PNR Creation Checklist
1. Seat booking: Using Availability or Galileo Fare Shopping
2. Name: Name Field
3. Agency Details: Phone Filed
4. Ticketing Time Limit: T.T*
5. Receive **For Non IATA Only: RULA/BG has to
6. ER be inserted before RECIEVE
| **For Non IATA Only: RULA/BG has to to be inserted before Recieve |
1. Seat Booking
Availability
| A#*MH | To display the Next day |
| A-*MH | To display the Previous day |
| A@#2 | To display more Class from line 2 |
| A* | To see Later Flights |
| A– | To see Previous Flights |
Book Sell (Availability):
| N1M1 | Need 1 seat in M class in line 1 |
| N1K1T2 | Need seats 1 in K class for seg-1 & T class for seg-2 |
| N1M1LL | Need 1 seat in M Class for Segment 1 in request status |
| N1M1* | Need 1 seat for M via or connecting flights |
| N1M1LL* | Need seats from request status for Via/Onward flight |
| Y or 0A | To add surface or ARNK segment |
Fare Shopping
Agency Details: Phone Field
Ticketing Time Limit
T.T*
Receive PNR
PNR Components
DOCS: Passport Information
DOCO (VISA Information)
DOCA (Address Information)
PCTC (Contact Number)
Itinerary Modify
Special Service Requirements (SSR)
SI Field (To Pass Message to Airline)
SI.P1/VIPP*PAX IS MAYOR OF DNCC (FOR BG and BS only) (VVIP, CVIP)
Mileage Card
Open PNR
Fare Quote (Loading Itinerary fare with tax)
Ticket Issue checklist
Booking on fare tier (Rich Content and Branding: lite/basic/flex fares)
Give the fare quote command FQCXX/ET
Select either the green color VIEW option or the green color fare
Select the fare tier that you want and also remember to select the fare tier for other sectors.
Then select FARE QUOTE
Now select rebook
Then give the command FX1 and then receive the fare.
Fare Display (To See Fare without Tax)
Seat Allocation
To delete seat allocated:
S.@ (Delete all seat)
S.P1@ (Delete Passenger 1 seats)
S.S4@ (Delete Segment 4 seats)
If it is a paid seat then once it has been allocated issue the EMD with EMD/P1/ICXXXXXXXXXXX/ER-SEAT ALLOCATION/Z0/FINVAGT
Queue
| QPB* | (To see Q Name and No) |
| QCA | (To see Q Details) |
| Q/16 | (For Enter to any Q no) |
| QP | (To open the previous PNR in a Q) |
| I | (To open the next PNR in a Q) |
| QXI | (Exit from any Q) |
| QR | (PNR Remove from Q) |
| QEB/ /______ | (To share Booking File) |
**Check and remove HX/UC/NO/UN segments from Q/23 everyday**
Cancel PNR
Divide Passenger in PNR
Claim Airline’s PNR
C/airline’s code*airline’s PNR
C/airline’s code/OK
E-Mail PNR
Encode & Decode (Extras)
Segment Status
@1HK (Change Segment 1 HK from KK/KL status)
@1RR (Change Segment 1 RR from HK status)
HL= Request Status
HS=Confirm Status before receive)
PN=Pending Status
KL=Confirm by Airlines
TL/UL=Time change from HL Status
HX=Cancel by Airlines
HK=Confirm Status
RR=Reconfirm Status
KK=Automatic Confirm from system
TK=Time change from HK Status
UC/UN=Unable to confirm
UU=HL (Request Status)
To see list of PNRs created
LD/ALL/20SEP-D (PNR List for specific date)
LD/ALL/BG/25DEC-D (PNR list for specific date and airlines)
LD/ALL/C20SEP/20SEP*31DEC-D (PNR list with creation date)
To hide fare in Viewtrip
Timatic Information
GIS Page (Galileo Information System)
| Retrieve Old PNR for History |
Fare Quote Planner
FQPDACCCUBOMCCUDAC+BG (For One carrier)
FQPDAC22FEB20JFK+TK.T20FEB20 (For Historical data)
FQP*1 (To see tax breakdown)
Indigo Booking Manual
Step 1 Book itinerary
Step 2 Type name Adult: MR, MRS, MS CHD/INF: (Only MASTER, MISS)
Step 3 Agency Details
P.DACM*01730356416
P.DACB*9610002122 (add both mobile and business no.)
D.MR TEST*10 KARWANBAZAR*GULSHAN*DK*BD*P/1206
Step 4 Ticketing Information:
If you wish to issue ticket immediately then select Ticketed now.
If you wish to hold the booking for 24 hours then please select arrange ticketing date and select date of the following day
T.TAU/(Date of next date) *for hold booking T.T* (if you want to issue ticket now)
Step 5 Do Fare Quote – FQ
Step 6 If you want to issue tickets now insert Form of Payment: ZF/AP/Agency ID
****DONOT do this for Hold booking****
Step 7 Receive and ER (Regardless of hold booking or direct ticket issue)
Step 8* If you are doing a hold booking you will be prompted to accept.
Choose ACCEPT to do hold BookingStep 9* If you wish to issue ticket on a retrieved booking then do the following Open PNR then FQ then ZF/AP/Agency ID then Followed by Receive +ER